[ PC系セットアップ覚書 Top]
PC系セットアップ覚書
2011年まで「俺的な非 UN*X 環境をめざして」という題でしたが、 「UNIX系」と「非UNIX系」の区別がだんだん難しくなってきましたので、 あれこれ区別しないことにしました(^_^;
| [前] ノートPCのバッテリ切れ 2022/09a |
Googleフォトの保存容量を減らす 2022/06c
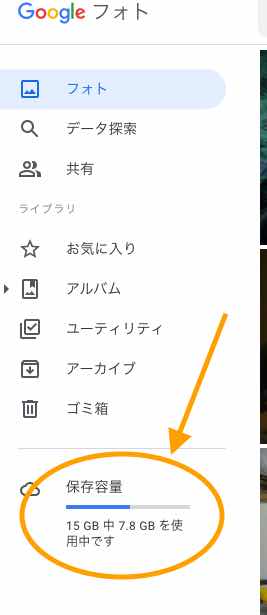 [Table of Contents]
[Table of Contents]はじめに
ふだん何気なく使っていて、ほとんど生活の一部になっているほどの「Googleフォト」から 突然「おまえ、ずいぶん容量使ってるぜ。あと一年くらいで容量使い切りそうだな。 有料のオプションも検討してみてよ」みたいなことを言われました。え?! と驚いて 「保存容量」のところ見てみると、なんと! すでに保存可能容量の 半分越えてるじゃないですか!! い、いつのまに?!
ということで、保存容量対策のメモです。
[Table of Contents]新規動画のファイル容量をおさえる
まずすべきことは、 今後新規に作成する動画の容量が大きくなりすぎないような対策だと思いました。
私の場合、写真とか動画はメモ的な感覚で撮影することが多く、 そんなに高品質なものを求めないので、 品質よりも容量重視のカメラ設定でOKということで、そういう設定をしたいと思います。
逆にいえば、スマフォのカメラについて私はこれまで何の設定もすることなく 買ったまんまの初期設定状態でずっと使っていたということで、 我ながらちょっと脇が甘すぎたなー、と反省してしまいます。
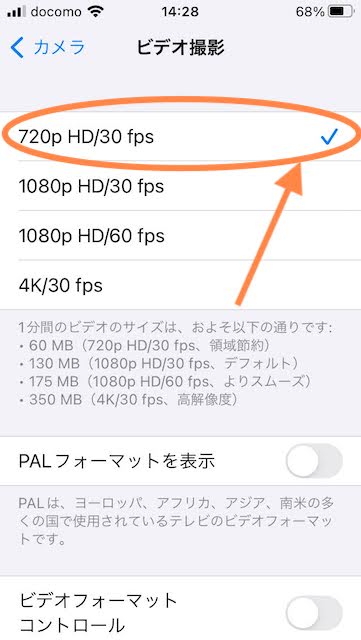 [Table of Contents]
[Table of Contents]iPhone SE / iPod touch
一言で iPhone といっても機種とか世代によって設定の仕方が違いそうですけど。 いま私の手元にある iPhone SE (初代; iOS 15.5) では以下:
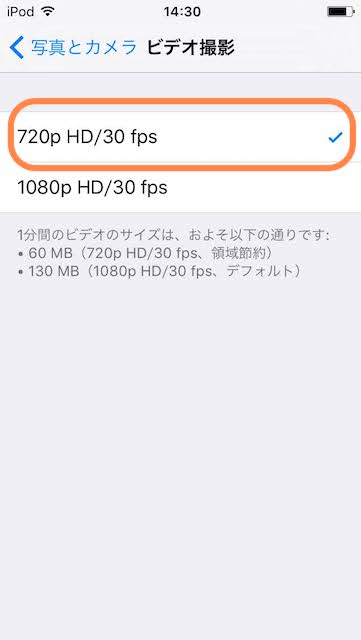
同じく私の手元にある iPod touch (5th Gen.; iOS 9.3.5) ではすこし手順が 違っていて、以下:
Android
Android は iPhone 以上に機種ごとの違いがありそうですけど。私の手元にある Sharp AQUOS SH-M08 の場合は、以下:
ついでに手元にあった Nexus7 (2013) のカメラ設定も揃えておきましょう。
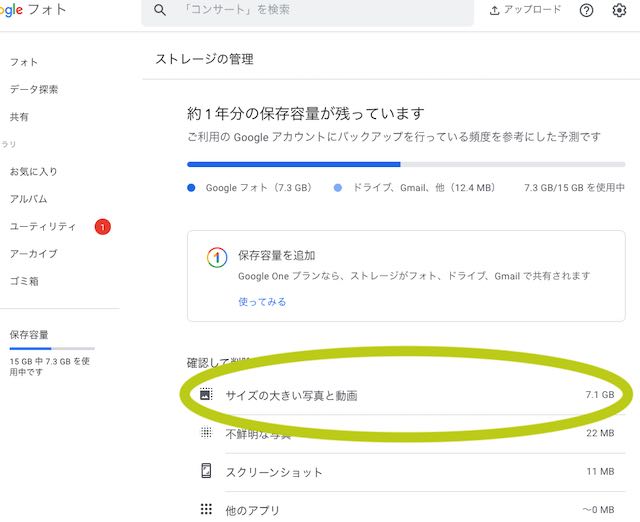 [Table of Contents]
[Table of Contents]過去の動画のサイズを落とす
サイズの大きな動画をPCにダウンロードして、動画のサイズを落として、 サイズ落としたやつをアップロードして、元の動画を削除する‥そんな作業を ひとつひとつ、手作業で、ちまちまと行います。他によい方法があれば良かったんですけど、 思い浮かびませんでした。
[Table of Contents]サイズの大きな動画をPCにダウンロード
まずファイルサイズの大きな動画が何かを確認します。「Googleフォト」の「保存容量」のところを 選択すると「ストレージの管理」という表示になり、そこから「サイズの大きい写真と動画」が 確認できます。 Googleが見る「サイズの大きい写真と動画」は総計7.1GBのようですけど、 それ全部に対処するのは大変ですから、今回はサイズの大きい動画上位8個についての 対処をしたいと思います。
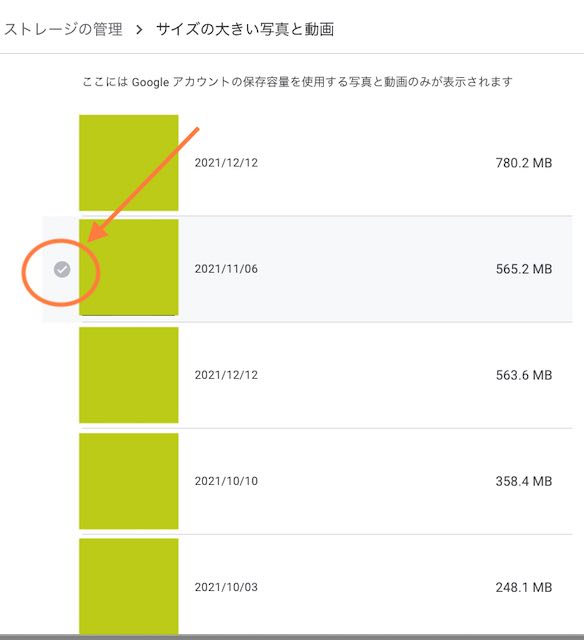
「サイズの大きい写真と動画」の項目を選択すると、ファイルサイズの大きな動画の 一覧が表示されます。計算してみると、サイズの大きな動画上位8個の ファイルサイズ合計が 3.1GB もありますね! とくにサイズが最大の動画は 780MB もある!! デカすぎ!!!
[Table of Contents]動画のサイズを落とす
動画のサイズを落とす方法としては、さいきんよく使ってる ffmpeg を使います。 元の動画を moto.mp4 とすると以下:
% ffmpeg -i moto.mp4 -vf scale=-2:1280 ato.mp4 (縦長の場合)
変換後の動画のファイルサイズと画質を見ながら、場合によっては「もうちょっと動画の 画質を落としてもいいからファイルサイズを抑えたい」というときは -crf NN オプションを 使って調整します。NN のところは数字を指定するんですけど、数字が小さいほど画質が良く、 大きいほど画質が落ちる(そのぶんファイルサイズが小さくなる)、そんな感じになります。 これを指定しないときは自動的に -crf 23 で動作するようになってるはずですから、 画質をもっと上げたいときは数字を 22,21,20.. と下げていって調整、ファイルサイズを 落としたいときは数字を 24,25,26... と上げていって調整、そんな感じですかね。
私の場合、変換した結果のファイルサイズはこんな感じになりました:
| サイズ | % | |
|---|---|---|
| 元動画 | 3.1GB | 100% |
| 1920x1080 crf 23 | 1.34GB | 43.2% |
| 1280x720 crf 20 | 863MB | 27.8% |
| 1280x720 crf 21 | 774MB | 25.0% |
| 1280x720 crf 22 | 672MB | 21.7% |
| 1280x720 crf 23 | 588MB | 19.0% |
| 1280x720 crf 24 | 515MB | 16.6% |
| 1280x720 crf 25 | 453MB | 14.6% |
| 1280x720 crf 26 | 365MB | 11.8% |
んで最終的に「入れ替え版」としてどれを使うか? ‥んー、決定打に欠くので こういう場合は default の crf 23 を使うのがいいかな? ‥いや、 せっかくなのでそれよりもファイルサイズがちょっと小さい 24 にしとくか。 ということで 24 のやつを採用して動画の入れ替えを行いました。
[Table of Contents]動画を入れ替える
動画をブラウザから「アップロード」して、動画の日付・時刻を元のデータと 同じにして、元のデータを削除して、作業は完了。
 [Table of Contents]
[Table of Contents]おわりに
今回、私はGoogle Photo に上げていた動画からファイルサイズの大きな ファイル8個を選んでファイルサイズの縮小を行い、元の動画と入れ替えた訳ですけど。
結果、「保存容量」が 7.8GB から 4.7GB に減りましたよ! やった!! (^o^) ‥でも巨大サイズの動画のサイズを落とし、さらに今後はあまり巨大なサイズの動画が できないような調整もしてしまいましたので、 今後、同じような状況になった場合はもう この手を使っても劇的に保存容量を減らすのはムリでしょうね。 あとは動画の削除か、有料オプションに進むか‥
[Table of Contents]
[ふろく] 「Googleフォト」でWiFi時だけバックアップ(アップロード)
外出してる最中にスマフォ等をいじる習慣があまりなく、通信会社のモバイルデータ通信量は 月2〜3ギガを使い切ることもほとんどない状況です。なので モバイルデータ通信の上限が低い、安いプランを契約しています。 んで安いプランを使ってるとスマフォで動画などを撮影した後、即時にモバイル通信回線を 使って動画をサーバに自動送信されたりすると「おい待て。そこでパケット使うのはどうよ。 どうせ動画みるのは帰ってからだから、データ送信も家に帰ってからやれや」なんて 思ってしまいます。
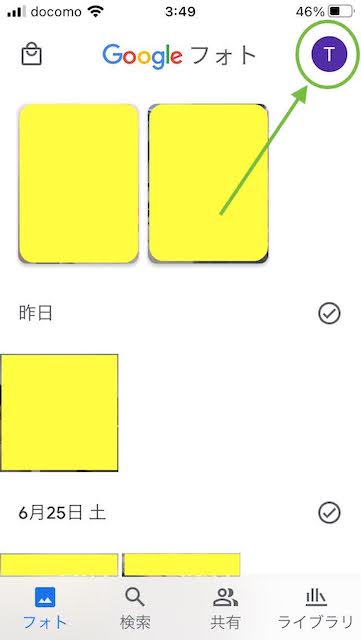
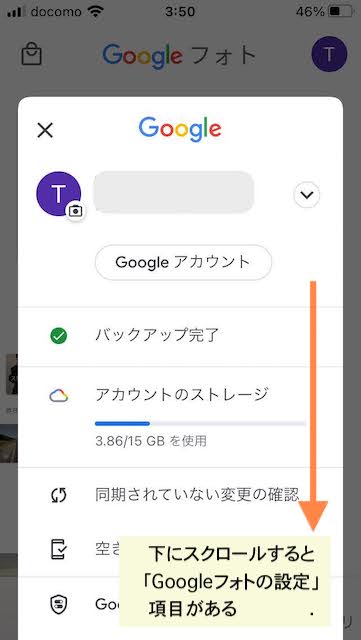
これをどうするか。「Googleフォト」で設定してやればOKです。 設定そのものは簡単ですけど、スマフォ交換したときとかの備忘録的にちょっとここに 手順を書いておきます:
- 「Googleフォト」を起動して、画面右上のアイコンをタップ、そこから‥
- (Androidの場合) [ フォトの設定 ] → [ バックアップと同期 ] → [ モバイルデータ通信の使用量 ] → [ モバイルデータを使用して動画をバックアップ ] の項目をオフに
- (iPhoneの場合) [ Googleフォトの設定 ] → [ バックアップと同期 ] → [ バックアップのタイミング ] の項目の下に [ モバイルデータ通信を使用して動画をバックアップする ] という項目があるので これをオフに
| [次] [FFmpeg 覚書] 分割動画(m3u8)作成 2022/06b |