[ PC系セットアップ覚書 Top]
PC系セットアップ覚書
2011年まで「俺的な非 UN*X 環境をめざして」という題でしたが、 「UNIX系」と「非UNIX系」の区別がだんだん難しくなってきましたので、 あれこれ区別しないことにしました(^_^;
| [前] [FFmpeg覚書] 動画に動画を埋め込む 2020/09c |
[memo] FFmpeg 自分用覚書 2020/09b
はじめに
FFmpeg を使うと 動画の合成とか回転とかが割と簡単にできることを知り、面白くなって ちょっと遊んでみた結果を忘れないうちにメモっておきます。
FFmpeg を使うたび、いちいち検索かけてやりかた調べてもいいんですけど、 でも FFmpeg は奥が深すぎて、検索すると奥が深すぎて何書いてるんだか サッパリわからないページに当たったりしますからね‥
分量が多くなりすぎだなー、と思ったらページを分割します。
[Table of Contents]動画の表示サイズ変更
あと余談になるが sh で複数のファイルを変換する場合、 以下のようにすると楽。 (書いておかないとすぐ忘れる😅 参考: Shell Scriptでファイル名一括編集)
do
ffmpeg -i $i -vf scale=600:-2 ${i%.*}.mp4
done
動画を連結させるとき
連結させる動画の形式がピッタリ合ってないと、再生できない動画が できて悲しい。
[Table of Contents]ファイルを分割するとき
動画の一部を切り出すときは、以下が高速のはず:
また動画の一部を crop 等で抜き出すときなどは -c copy は使えないので注意。
[Table of Contents]動画に文字列を埋め込む
画面を明るくする
スローモーション
PTS (presentation timestamp) とかいうやつの値を変更すれば良いみたいです。
(動画の左右反転)
[Table of Contents](動画の回転(基本))
[Table of Contents](動画の回転(ラジアン・角度指定))
[Table of Contents]動画を無音にする
動画をネットで公開するとき気になるのが音声です。「静止画より動画のほうが良さげだけど、 音声までは公開したくないなー」なんてこともあると思います。そういうときは 動画の音声を抜く‥というより「無音の音声データを組みあわせた動画をつくる」方法が あるみたいです。
無音の音声データは ffmpeg ではこんな感じ:
-f lavfi -i aevalsrc=0こんな感じで作れるようです。lavfi というのは「フィルタグラフを入力として扱うデバイス」 (脳内メモ++)、 aevalsrc というのは「aevalsrcは波形を式で与えるとその波形を出力するオーディオフィルタ」 (脳内メモ++) ‥何のことやらさっぱり😓‥なんですが、とりあえず 「aevalsrc に「0=無」を与えた波形データをフィルタにかけると無音データができる」 感じに勝手に理解したつもりになって話を進めます。 (lavfi を使うと、いろいろな動画・音声のテストソースを作成できるみたいです→ [ ニコラボ ] )
その無音データ(入力1)を、もとの動画データ(入力0)の動画部分と合成するには以下:
動画を並べる
アニメ「侍ジャイアンツ」のOPアニメみたいに(で伝わるかな?)複数の動画を並べた動画を 作りたい場合。あまりないと思うんですけど、そういう時は xstack とか vstack, hstack を 使えるみたいです。
% ffmpeg -i in1.mp4 -i in2.mp4 -filter_complex vstack=inputs=2 out.mp4 (縦に2個)
% ffmpeg -i in1.mp4 -i in2.mp4 -i in3.mp4 -filter_complex "[0:v][1:v][2:v]hstack=inputs=3[v]" -map "[v]" out.mp4 (横に3個)
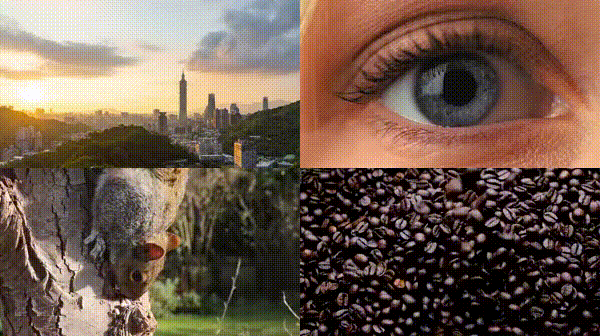
横に並べるのが hstack、縦に並べるのが vstack。3個以上動画を並べるときはちょっと オプション指定文字列が長くなりますけど、この程度なら、まあ余裕ですね。
xstack を使うと縦横の両方で動画を並べることができます(hstack, vstack でも、やろうと思えば できるみたいですけど‥)。 右図のような感じのことができます(右図の素材はPixabayという サイトからフリー動画素材を借用しました)。 なので「侍ジャイアンツ」みたいな画面分割動画を作るときはこれですね。 ただちょっとオプション文字列が長い! ‥とくに layout のところ、いちいち各動画の位置を 指定してやらないといけないので(ただ、そのぶん位置について細かい指定ができるということなんですけど)、 ちょっと面倒くさい感じですね。
% ffmpeg -i in1.mp4 ‥(略)‥ -i in16.mp4 -filter_complex "[0:v][1:v][2:v][3:v][4:v][5:v][6:v][7:v][8:v][9:v][10:v][11:v][12:v][13:v][14:v][15:v]xstack=inputs=16:layout=0_0|w0_0|w0+w1_0|w0+w1+w2_0|0_h0|w4_h0|w4+w5_h0|w4+w5+w6_h0|0_h0+h4|w8_h0+h4|w8+w9_h0+h4|w8+w9+w10_h0+h4|0_h0+h4+h8|w12_h0+h4+h8|w12+w13_h0+h4+h8|w12+w13+w14_h0+h4+h8" out.mp4 (4×4個)
4×4の16個、ためしに作ってみましたが‥眩暈がします(苦笑)
なので難しいことを考えずに単純に 2x2 とか 3x2 で動画を組み合わせたい場合は、まず hstack を使って 複数の動画を横に合体させた動画を複数つくって、 それらをさらに vstack でタテに合体させる感じにした方が絶対にラクだと思います。
| [次] SnowLeopardのファイル共有 2020/09a |