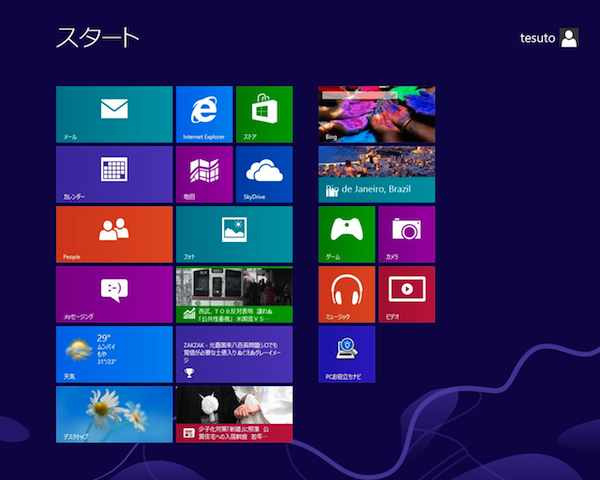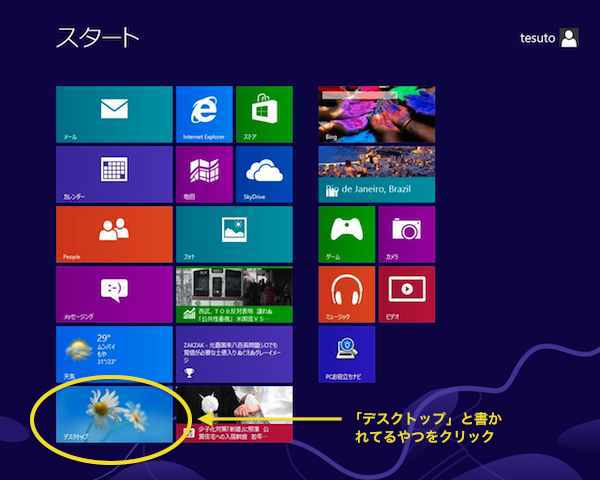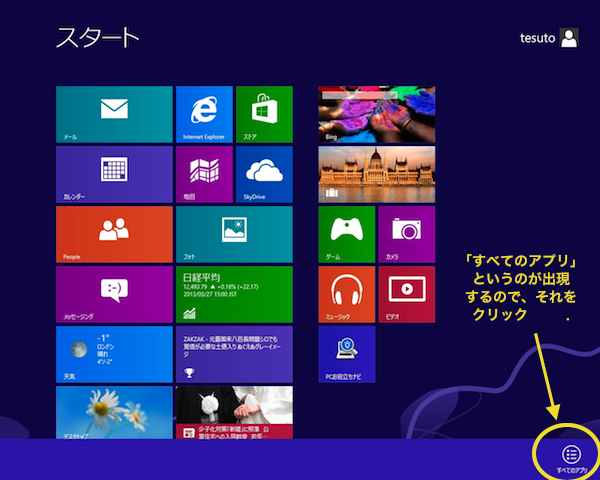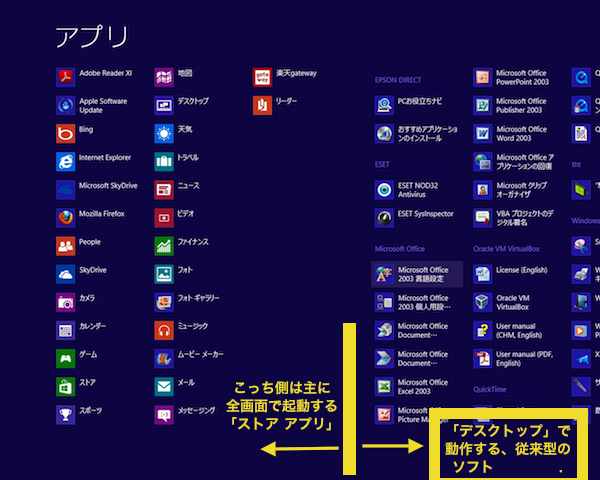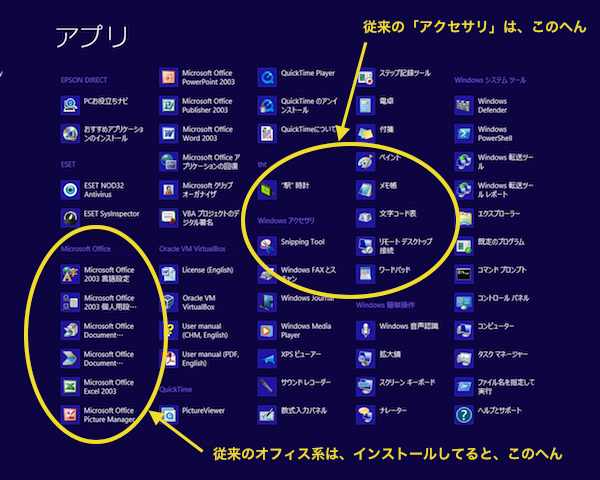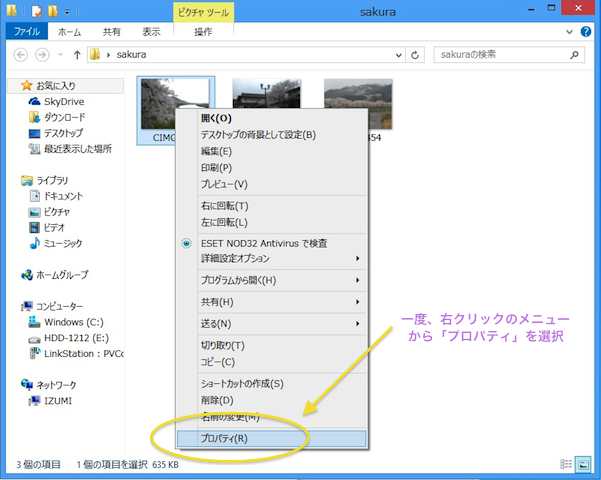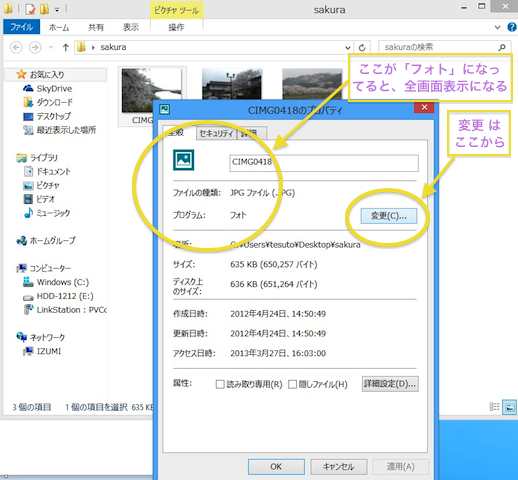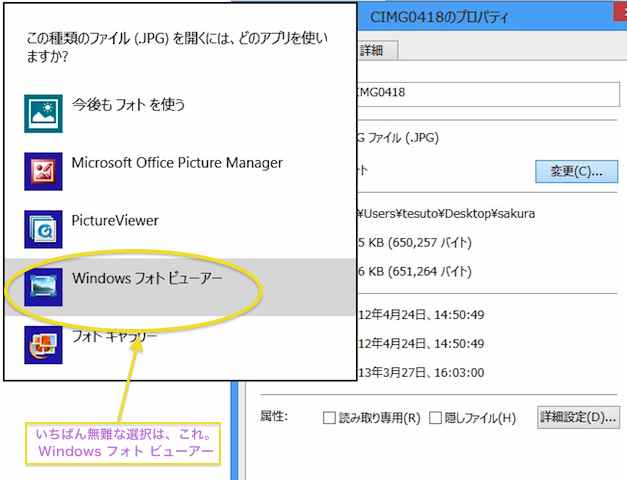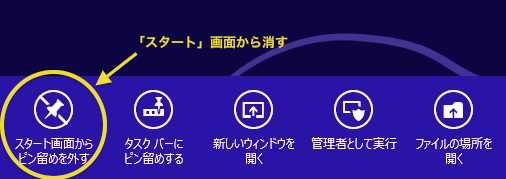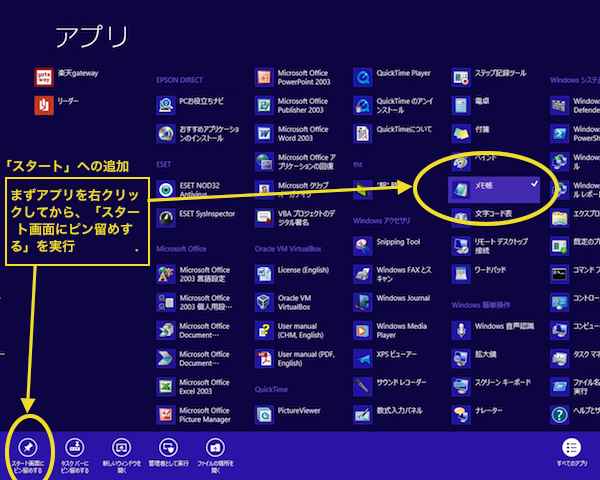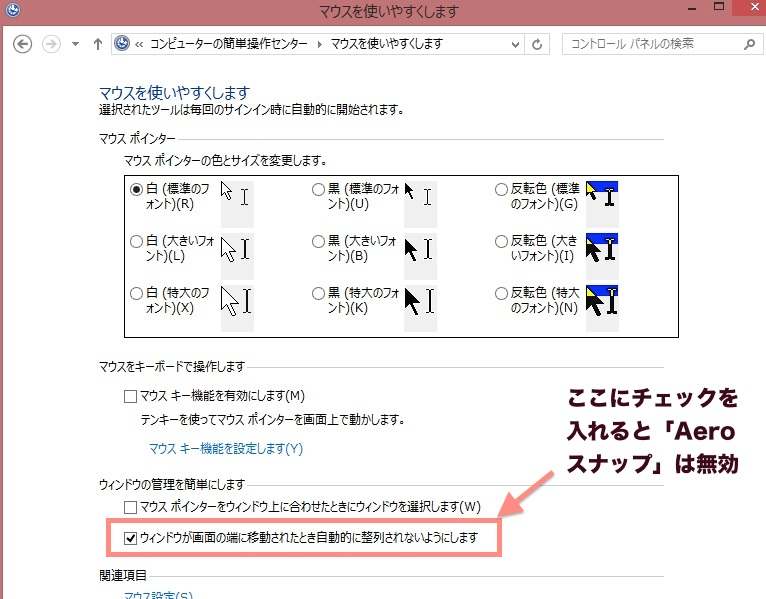[Most contents are written in Japanese Language] [Always under construction]
[PC] Windows8の基本
Windows8 を買ってしまった、あるいは、買おうとしている人で、 とりあえず どうすれば従来のWindowsと同じように使えるの? と 思ってる人のための、簡単なメモ。
(本ページは、 [ ようこそWindows8へ (PC系セットアップ覚書 2013/01) ] という、 別ページの一部を切り出し、独立させたものです。)
[Table of Contents]スタートからはじまるよ
Windows8(以後Win8)を起動して自分のユーザ名で「サインイン」(ログオン)すると、 上のような「スタート」画面となる。 このスタート画面がWin8の基本だ。 これは従来の「スタートメニュー」の拡大版といえそうだね。
[Table of Contents]終わりから、はじめる
従来は「スタート」ボタンから終了する、 正直ヘンテコな終わり方だったけど、そこは変わった。

画面の右上端にマウスを移動させると「チャーム」と呼ばれる メニューが右から出てくる。そのいちばん下の「設定」と書かれている 項目をクリックすると「設定」メニューが出る。
この「設定」メニューの下に「電源」とあり、ここが シャットダウンメニューになっている。
[Table of Contents]ストアアプリ(全画面アプリ)を起動してしまった!
話を「スタート」画面に戻す。
これまでのWindowsと同じような使い方をするときは、メニューの中に 「デスクトップ」という項目があるはずなので、それをクリックする。 けど。
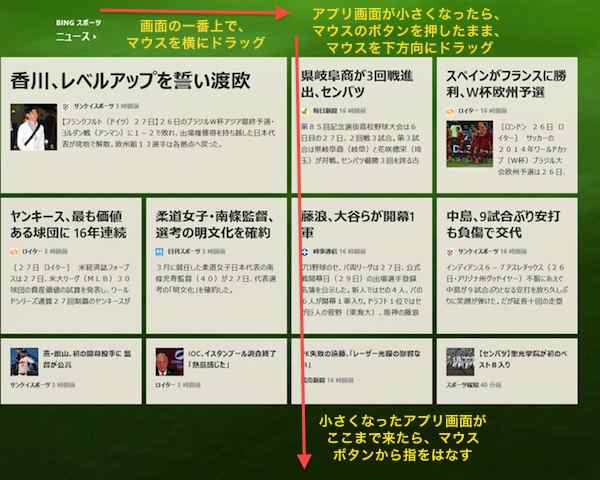
でもその前に、まちがって「メール」「カレンダー」などの Windowsストアアプリ(全画面アプリ)を起動してしまった! という場合の、 そのアプリの終わらせ方を紹介する。
- マウスを、画面のいちばん上に移動。すると、マウスポインタが 手の形にかわる。そこで
- (Win8のみ。Win8.1では不要) マウスの左ボタンを押して、押したまま マウスを横に移動(ドラッグ)。すると、アプリ画面が小さくなるはず。そしたら
- マウスの左ボタンを押したまま、マウスを画面の下部まで移動。すると、 縮小されたアプリ画面も画面下部に移動するはずなので、
- そこでマウスの左ボタンから指を離す。ひゅっ。
デスクトップの起動
従来のWindows風な作業画面にするとき。「スタート」画面の 項目に「デスクトップ」というのがあるので、それをクリック。

するときっと、見覚えのある操作画面になるはず。
でも。ここで途方に暮れる人もいるかもしれない。
Webページを見るなら、画面左下にある Internet Explorer の アイコンをクリックすればいい。それはわかる。 でも、それ以外のソフトはどうやって起動すればいいのか??
[Table of Contents]アプリの起動は「スタート」画面から
デスクトップ画面から、一旦「スタート」画面に戻ろう。
画面の左下端にマウスを移動させると「スタート」と書かれた アイコン(?)が出現するので、それをクリックすると 「スタート」画面に移動できる。 (Windows8.1 からは、画面左下にWindowsロゴがつねに表示されるように なった。これをクリックすると「スタート」画面に移動できる。)
Windows8 で「スタート」画面から、たとえば従来からある「ペイント」アプリを 起動する手順は、こんな感じ。 (Windows8.1 の場合、スタート画面の左下に 下向きの矢印 が表示されている。 これをクリックすれば「すべてのアプリ」が表示されるようになった。)
‥「でもさー、いちいち「スタート」画面に戻ってアプリ起動すんの? たりー」という人のため。デスクトップにアプリのショートカットを 貼りつけることもできる。 「windows8 デスクトップ ショートカット」で検索 [Google]してみて。 「タスクバーにピン留め」という方法もあって、そっちの方がまだ簡単かも。 ちょっと面倒くさいけどね。一回やればアレだから。
[Table of Contents]「関連づけ」の変更
デスクトップで操作をしていて、「あれれ」と思うことの一つ。 ファイルをダブルクリックすると、突然、 全画面の「ストア アプリ」が起動してしまうじゃん! ということ。 たとえばデジカメで撮影した写真の画像ファイルなどを開くと、標準では、そうなる。 これを‥
これまでのWindowsのように、ウィンドウで表示するようにしたい時は、 一度「関連付け」の変更というのを行う必要がある。 (この例では「Windows フォト ビューアー」という、標準装備されてる ソフトで表示している。)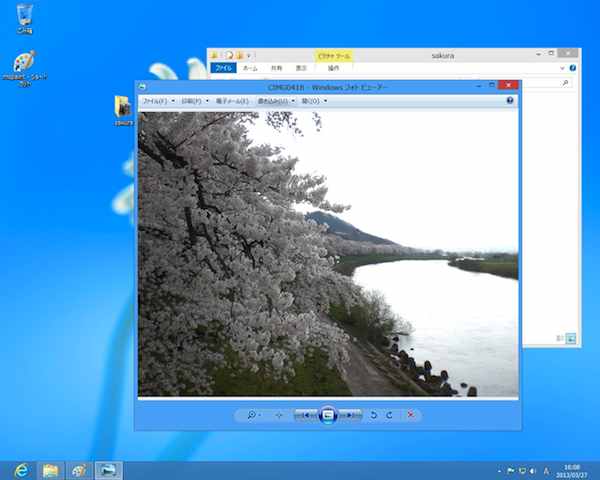
まず、写真のファイルを右クリック。出たメニューで「プロパティ」を選択。 「プログラム」が「フォト」になってたら「変更」をクリックして 「どのアプリを使いますか?」で「Windowsフォト ビューアー」を選択。 これで写真が従来のようなウィンドウ表示になる。
動画についても同様。Windows8では標準で「ビデオ」という ストア アプリを使って再生するようになってるけど、これを 「Windows Media Player」に変更してやれば従来どおりに。 とにかく、このへんの設定を いちいち、チマチマと変えていくのは 面倒だけど、とにかく一回やればアレだから‥。
[Table of Contents]スタート画面の整理
Windows8 を「デスクトップ」だけで使おうとすると、「スタート」画面に ならぶ「ストア アプリ」のタイルは邪魔。というか マインスイーパーの爆弾みたいな存在なので、 そんなのは消してしまおう。
[Table of Contents]
その他
[Table of Contents]ウィンドウを移動しようとしたら、いきなり全画面に!
これはWindows7にもある「エアロ スナップ」機能というやつ。 無効にするには、「コントロール パネル」から 「コンピューターの簡単操作」⇒ 「コンピューターの簡単操作センター」⇒ 「マウスの動作の変更」と進むと表示される「マウスを使いやすくします」というウィンドウ。 その下のほうにある「ウインドウが画面の端に移動されたとき自動的に整列されないようにします」 という項目にチェックを入れると、勝手にウィンドウサイズが変更されなくなる。
個人的には、自分が管理者権限をもたないPCで、自分が使っているときだけ 「エアロ スナップ」をオフにできる機能があればいいのになー、と思うけど。 現在のところ、よい方策を思いつかない‥。
[Table of Contents]どうだい?
‥どうだい? 面倒くさそうだろ?
ここまで読んで「なんか、面倒くさそうだな。たりぃ」と 感じた人は、なんでWindows8が 多くの人たちから評判が悪いのかというのが よくわかると思う。慣れてくれば 従来のWindowsみたいに使えるようになるし、 従来のものより使いやすくなってる点も いろいろある。それに「ファイル履歴」の機能、 これはMacintoshの"Time Machine"みたいな感じでファイルのバックアップが取れる、 かなりお勧めできる機能だけど、そういうWindows8にしかない(らしい)便利な機能もある。 ‥でも慣れてくるまでがね、うん、ぶっちゃけ面倒くさいんだ。
[Table of Contents]
[付録] QA
[Table of Contents]Q1: PCは買ったほうがいいですか?
A1: 本人が「欲しい」と思ったら 買ったらいいと思うし、 「学校にあるのを使えば、それでとりあえず足りるのでは?」と 思うなら 買わなくてもいいと思う。 ‥‥つまり。 基本的には「今は時期が悪い。もうすこし待て」だけど、 でも最近のPCはだいぶ安価になってきてるから 無理に買わずにガマンしなくても良いだろうと。そんな感じ。
PC購入の際のポイントはこんなところか:
- 今のPCをめぐる状況は、先が読めない。 2〜3年使えればいいと割り切って、なるべく安価なやつを。そのうえで‥
- 画面が大きいほうが使いやすいのでは?
- メモリも多いほうがいいので、ここはケチらない。 自分でメモリ増設できるものを購入して、 自分で増設すると安上がりになりやすい。 (メモリだけ数年後に買い足そうとすると、意外と販売終了・入手不可だったりするので、 本体と同時購入が無難)
- CPU性能とか ハードディスクの容量とかは、今フツーに売ってるやつだったら どれもほぼ十分なレベルに達してるとは思う。PCでゲームをやるとかなら話は別だけど‥ (注: 感想には個人差があります)
- ワードとかエクセルは 自前で買うと高いので、 「どうしても必要」でない限り とりあえずスルーしても良さげ。後のことは後で考えよう
Q1+: PC買うとしたら、ゲームしかしないから、安いので十分ですよね
A1+: いや逆。ゲームやるなら「安いノートPC」を買うのは危険。 ゲームは 他のソフトよりも要求スペックが高いことが多いから、 そのへんちゃんと調べてから買うようにしよう。 ‥‥なんでそうなるかというと。普通のソフトは、基本「同じ動作をするなら、 なるべく軽くシンプルなほうがいい」という方針で作られる(はずだ)けど、 ゲームの場合は「なるべく派手に、どうでもいいところでもユーザに『おお!』と 言わせるものを入れたい」という方針で作られる(はずだ)から。 そんなこともあって、できあがるアプリはゲームのほうが重くなりがちだし、 ハードウェアに対する要求も高くなってしまう。
これは、たとえばPCとゲーム専用機の消費電力などを比較しただけでも 結講ハッキリわかる。ノートPCの通常使用時の消費電力は10〜20W程度のことが多い。 これに対し、ソニー社のPlayStationの消費電力を見てみると、PS2 の初期製品が30W、 最終的には17W程度(これはノートPCと同じくらい)[PS2参考]。 PS3になると初期製品が190W(!)、 最終的には70W程度に[PS3参考]。 そしてPS4も初期製品は180W程度とのこと [PS4参考]。 ここまで両者の消費電力量が違う(最大で10倍も!)というのはつまり、PCとゲームは それぞれ要求されるものが違っていて、 どちらも同じような部品を使っているけど、それぞれ違う方向に進んでいるということ。ゲームやりたいときは ゲーム機か、高機能(ハイスペック)を売りにしたPCを買うべき。
[Table of Contents]Q2: 「スタート」メニューが欲しいです
A2: 「Windows8 スタートメニュー」で検索してみると、そういう感じのソフトが あるみたいだから、試してみるとよいのでは?
俺はもともとそんなに「スタートメニュー」は使ってなかったし、使うとしても 「電源」「コントロールパネル」「ファイル名を指定してコマンド実行(だっけ?)」程度だから、 それらがどこにあるか わかれば「スタートメニュー」はなくても特に構わない。 それにWindows以外のシステム、たとえば Macintosh や iOS も、Android も「スタートメニュー」に相当するものはないし (LinuxなどPC-UNIX系はウィンドウマネージャーを替えればどうとでもなるので除外)、 今後あり得る「Windowsから他への乗り換え」を視野に入れるとしても、 Win8以降のWindowsを使い続けるとしても、 たぶんWindows7までで廃止された 「スタートメニュー」依存症は 今のうち治しておくのがいいと思うが‥ (まあ、無論、Microsoft社が 世間の声に負けて「スタートメニュー」復活、という シナリオは十分あり得るわけだが)